How to Switch Desktop Views in Windows 10
Windows 10, now enjoying the October 2020 Update, continues to make it extremely easy to set up and use multiple virtual desktops in Windows 10. Multiple desktops are great for keeping unrelated, ongoing projects organized, or for quickly hiding from the boss that browser game you can't stop playing. And if you've not yet upgraded to Windows 10, be sure to have a look at our collection of the best Windows laptop options with the latest OS.
Ready to tackle the day with multiple desktops? Let's go!
How to create a new virtual desktop in Windows 10
Creating a new virtual desktop can be done with a couple of clicks or with a keyboard shortcut.
-
Click the Task View button in your taskbar.
- You can also use the Windows key + Tab shortcut on your keyboard, or you can swipe with one finger from the left of your touchscreen.
-
Click New Desktop. (It's located in the top left corner of your screen.)
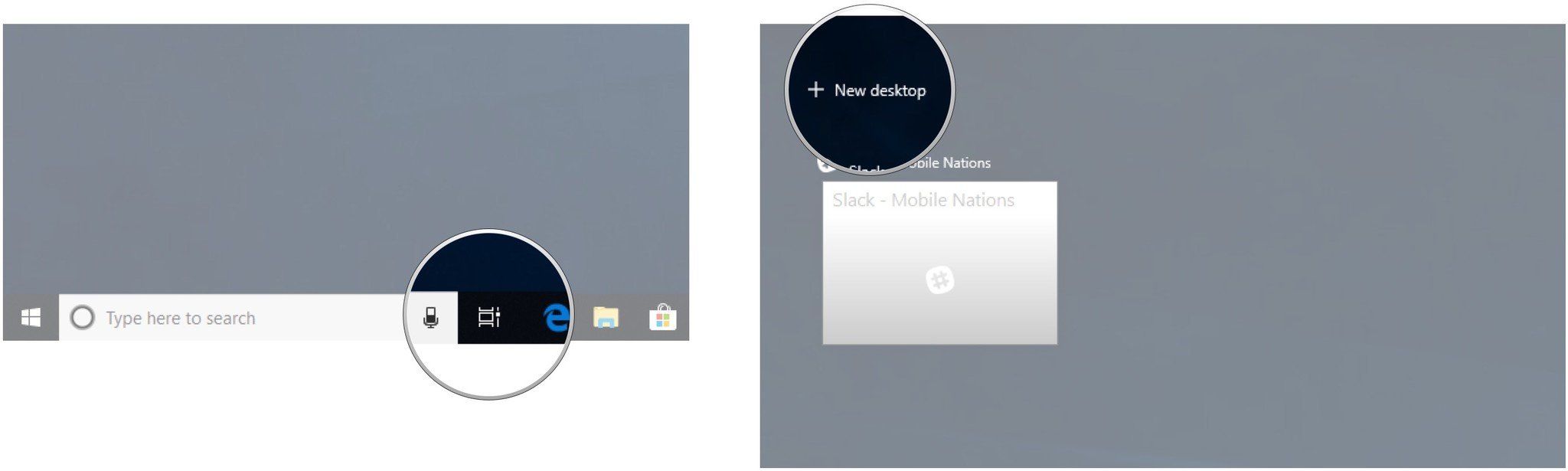 Source: Windows Central
Source: Windows Central
That's it. Easy, right? There's also a Ctrl + Windows key + D keyboard shortcut that will immediately create a new virtual desktop.
How to switch between virtual desktops in Windows 10
Now that you've created a new virtual desktop, you can quickly switch a few different ways.
-
Click the Task View button in your taskbar.
- You can also use the Windows key + Tab shortcut on your keyboard, or you can swipe with one finger from the left of your touchscreen.
-
Click Desktop 2 or any other virtual desktop you've created.
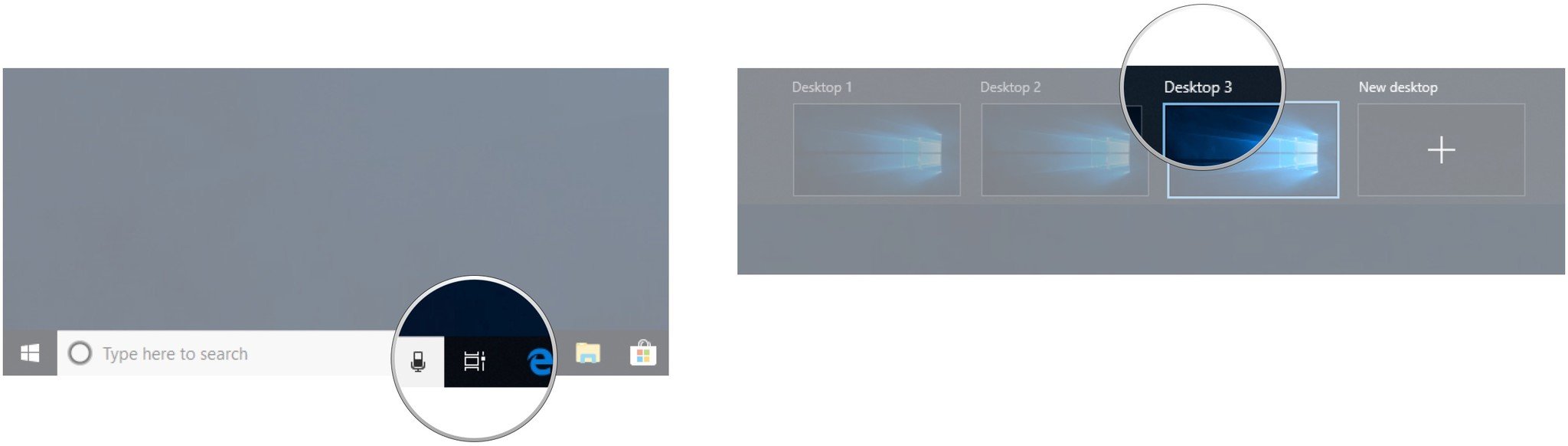 Source: Windows Central
Source: Windows Central
You can switch back to your original desktop at any time by following the above steps but choosing Desktop 1. There's also a Ctrl + Windows key + Left and right arrow keyboard shortcut that you can use to switch between virtual desktops. Using a device with a touchpad? You can perform a four-finger swipe left or right to switch between virtual desktops.
How to move windows between virtual desktops in Windows 10
There are two ways you can move windows between virtual desktops. First, you can click and drag windows; second, you can right-click the window and use the menu.
Click-and-drag method
-
Click the Task View button in your taskbar.
- You can also use the Windows key + Tab shortcut on your keyboard, or you can swipe with one finger from the left of your touchscreen.
- Click and hold the window you want to move.
-
Drag and release the window on an alternate desktop.
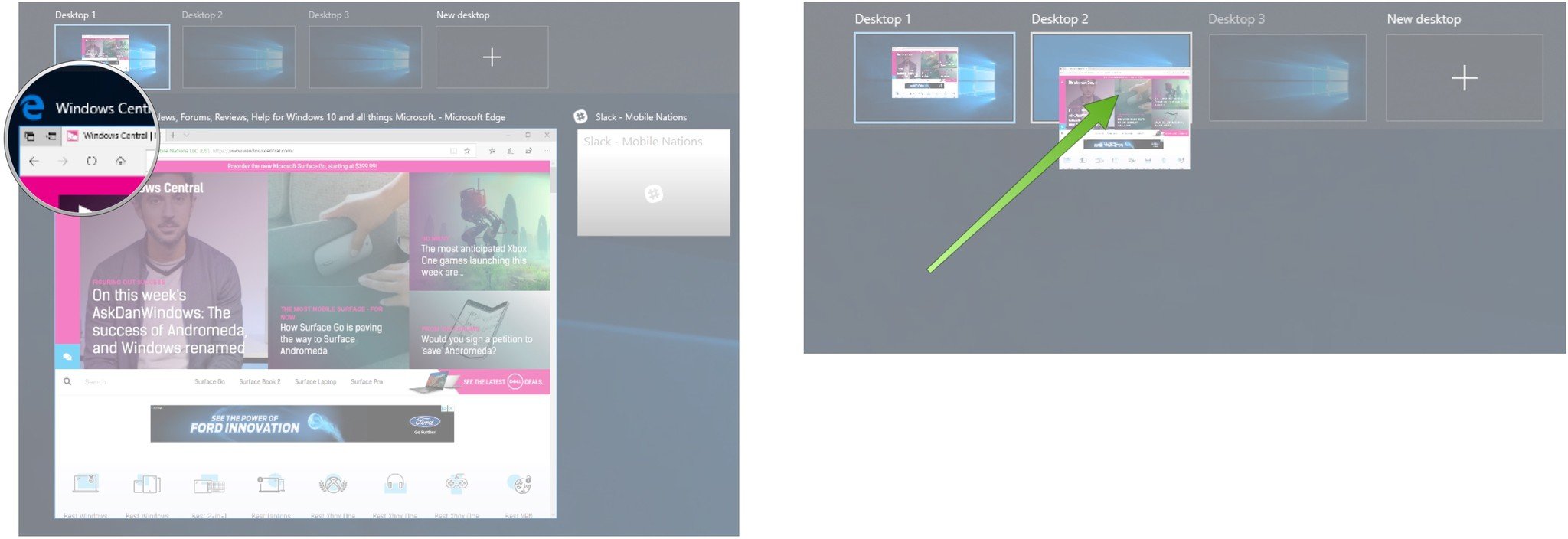 Source: Windows Central
Source: Windows Central
Right-click menu method
-
Click the Task View button in your taskbar.
- You can also use the Windows key + Tab shortcut on your keyboard, or you can swipe with one finger from the left of your touchscreen.
-
Right-click on the window you'd like to move to another desktop.
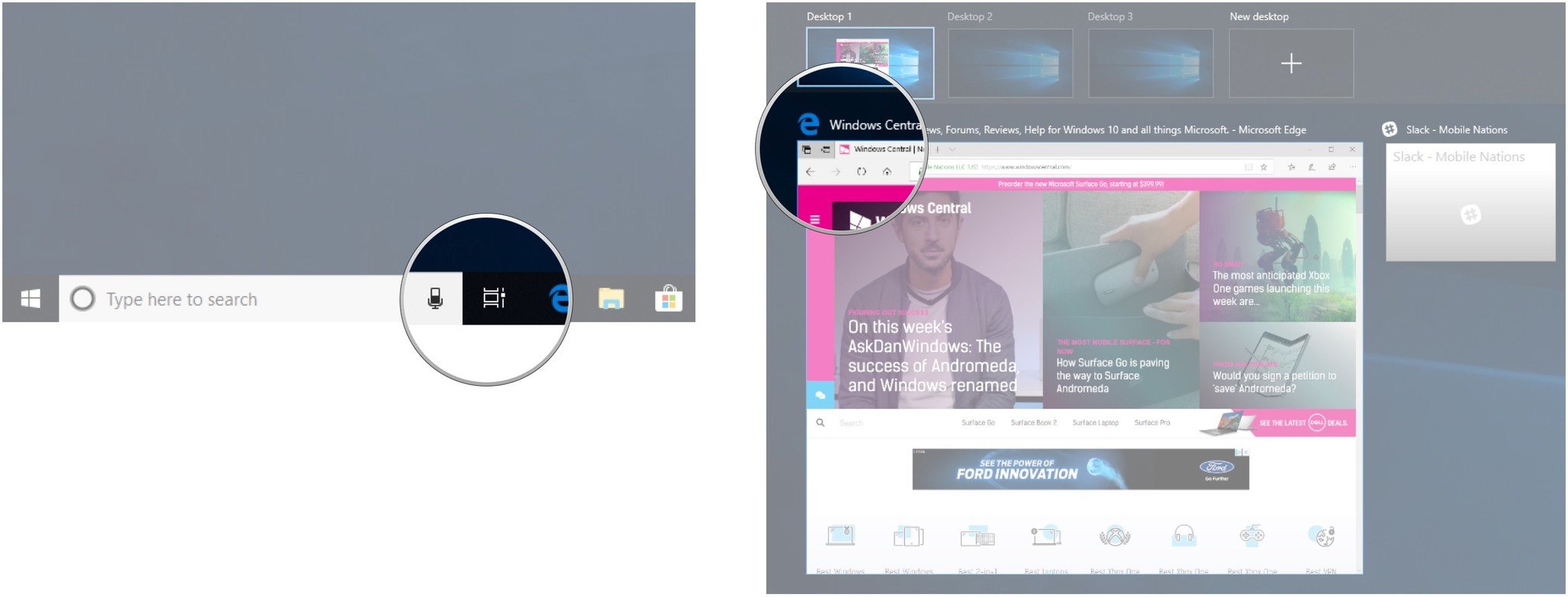 Source: Windows Central
Source: Windows Central - Hover your cursor over Move to.
-
Click the desktop to which you'd like to move the window.
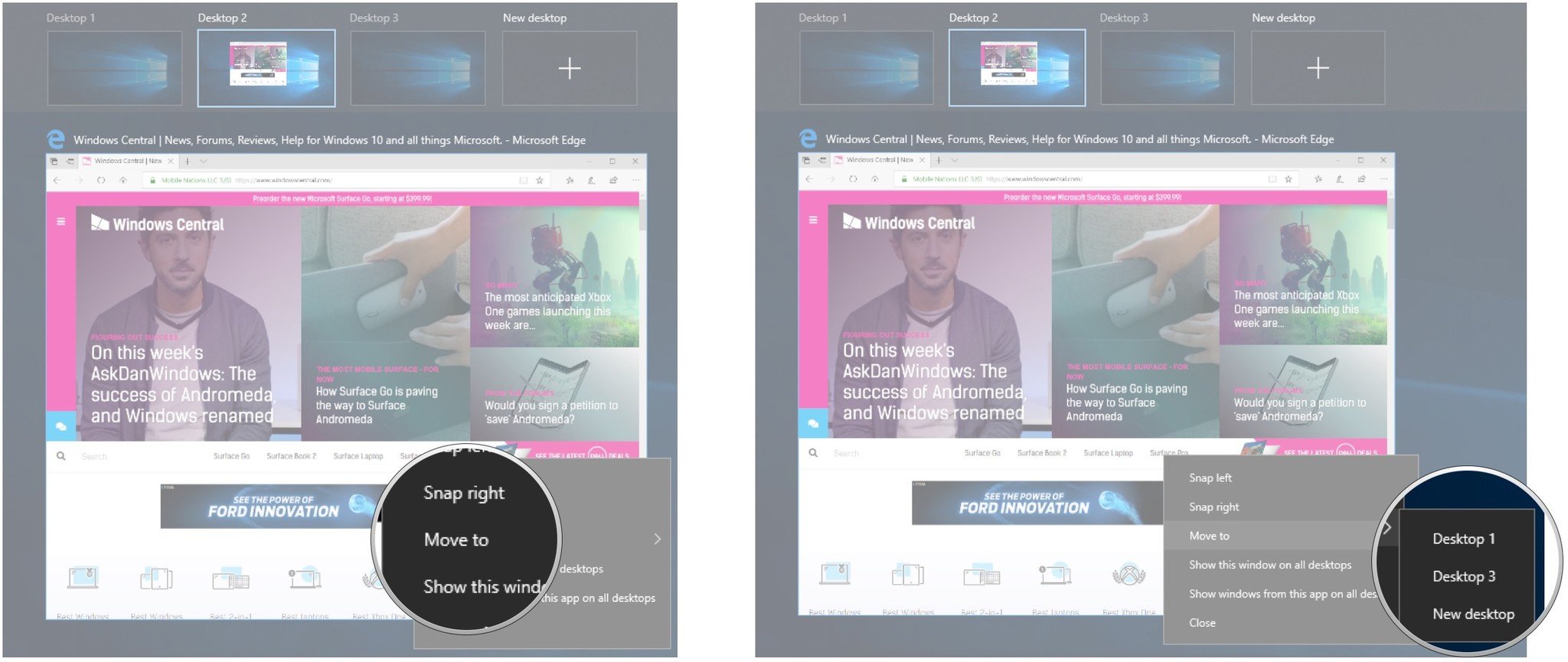 Source: Windows Central
Source: Windows Central
You can move windows back and forth between desktops to your heart's content.
How to duplicate windows across virtual desktops
Certain windows or collections of windows from one app can be duplicated across all virtual desktops.
-
Click the Task View button in your taskbar.
- You can also use the Windows key + Tab shortcut on your keyboard, or you can swipe with one finger from the left of your touchscreen.
-
Right-click an active window.
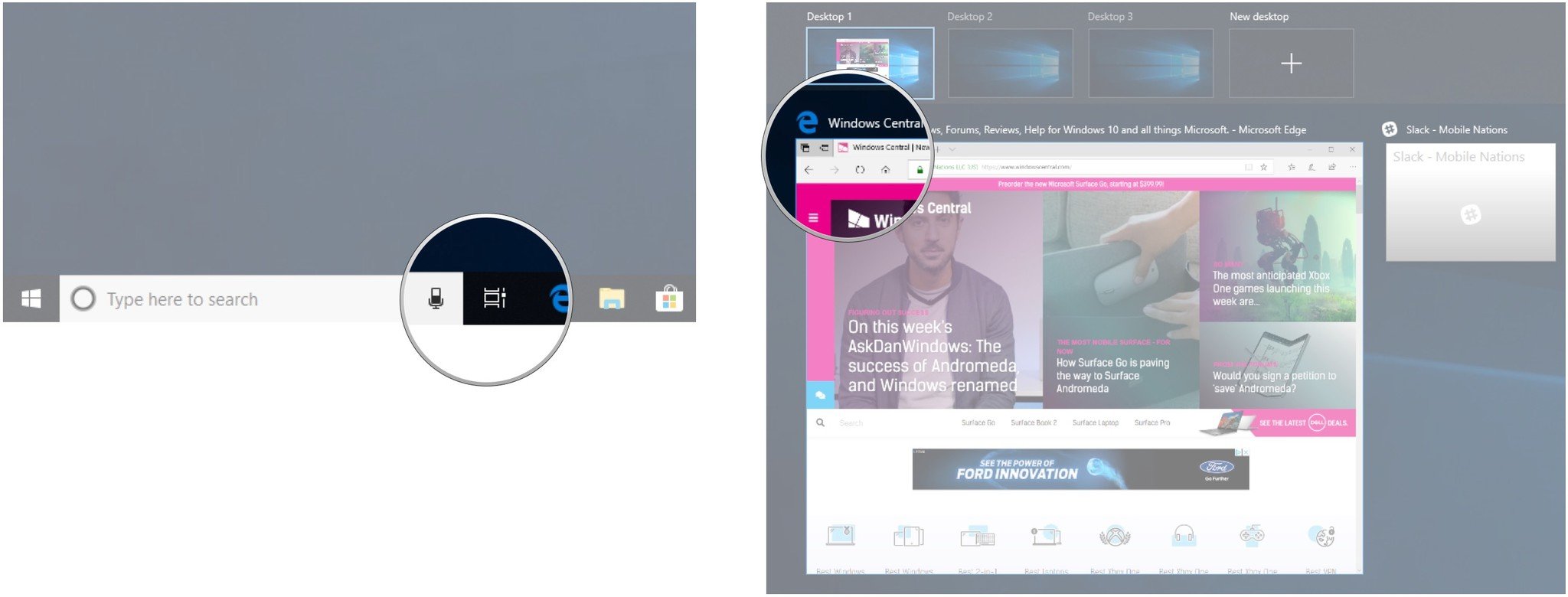 Source: Windows Central
Source: Windows Central - Click Show this window on all desktops to duplicate a single window.
-
Click Show windows from this app on all desktops to duplicate all windows from one app.
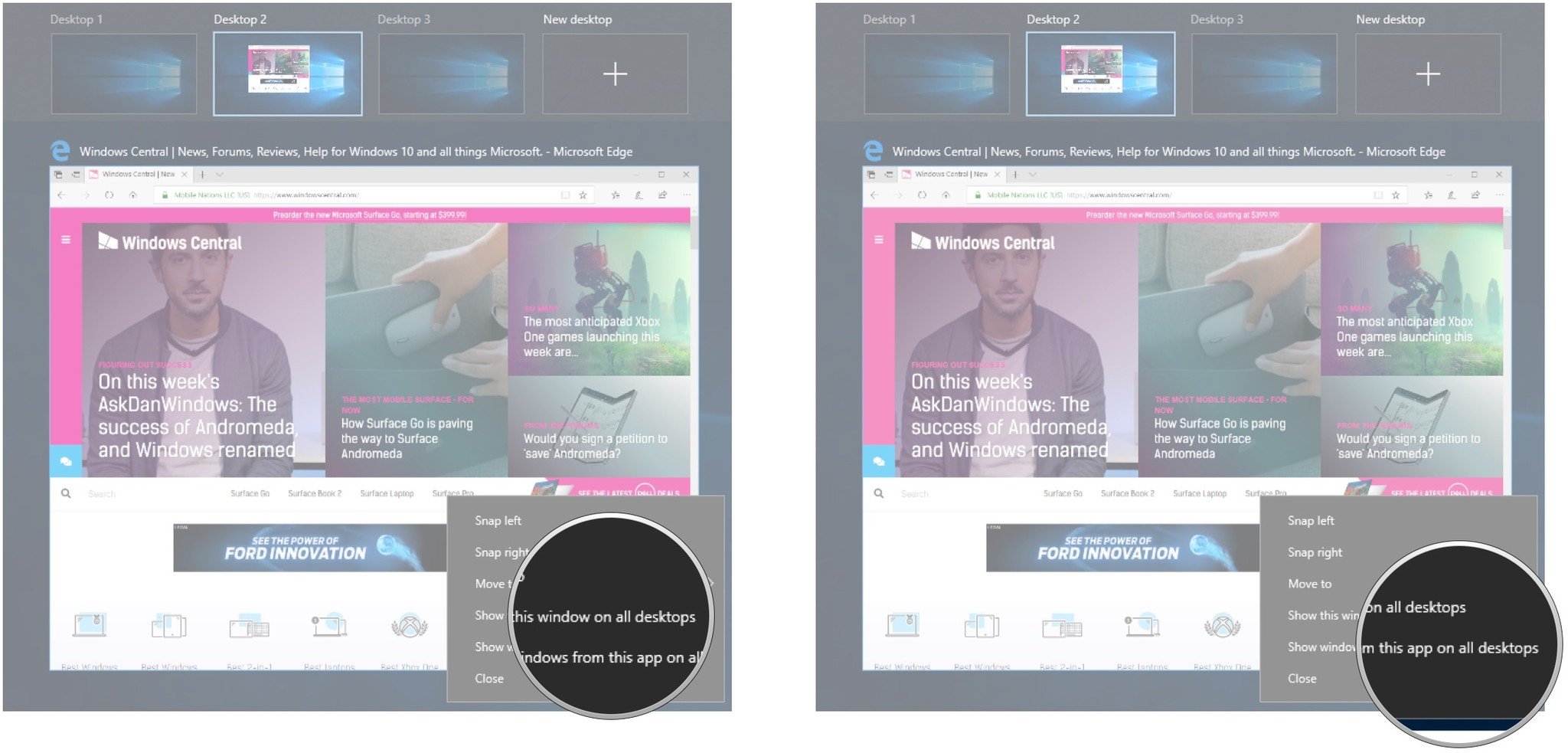 Source: Windows Central
Source: Windows Central
How to remove a virtual desktop in Windows 10
Want to get back to just one desktop? No problem.
-
Click the Task View button in your taskbar.
- You can also use the Windows key + Tab shortcut on your keyboard, or you can swipe with one finger from the left of your touchscreen.
- Hover your cursor over the desktop you'd like to remove.
-
Click the X in the top-right corner of the desktop icon.
 Source: Windows Central
Source: Windows Central
Open and running windows in a desktop you close will be moved back to your original desktop. You can also use the Ctrl + Windows key + F4 keyboard shortcut to immediately close the virtual desktop you're currently viewing.
More Windows 10 resources
For more helpful articles, coverage, and answers to common questions about Windows 10, visit the following resources:
- Windows 10 on Windows Central – All you need to know
- Windows 10 help, tips, and tricks
- Windows 10 forums on Windows Central

Save on Xbox gear
Best Cyber Monday Xbox Series X deals 2021
Stock of the Xbox Series X will still be hard to find on Cyber Monday but there will be plenty of other items on offer. We're expecting big reductions on some top-of-the-line gaming headsets and if you've been looking to upgrade your storage there will be SSD and HDD offers galore. Controllers, Game Pass, and even TVs all feature too.
How to Switch Desktop Views in Windows 10
Source: https://www.windowscentral.com/how-use-multiple-desktops-windows-10








0 Response to "How to Switch Desktop Views in Windows 10"
Post a Comment